티스토리 뷰
엑셀 (Excel) 작업을 하시다 보면 사진 (이미지)을 반복적으로 올려야 되는 상황이 있습니다.
이런 경우 완전 노가다인데요..
엑셀 (Excel) 은 자동으로 같은 작업을 쉽게 할수 있는 방법을 제공하는데요
바로 매크로입니다.
그래서 오늘은 엑셀 (Excel) 에서 사진을 자동으로 셀 맞춤하면서 넣는 매크로를 알려드리겠습니다.
엑셀 (Excel) 사진 (이미지) 넣기 매크로 방법
엑셀 (Excel) 에서 ALT +F11를 동시에 눌러줍니다.
아래와 같이 Microsoft Visual Basic for Applications가 나옵니다.
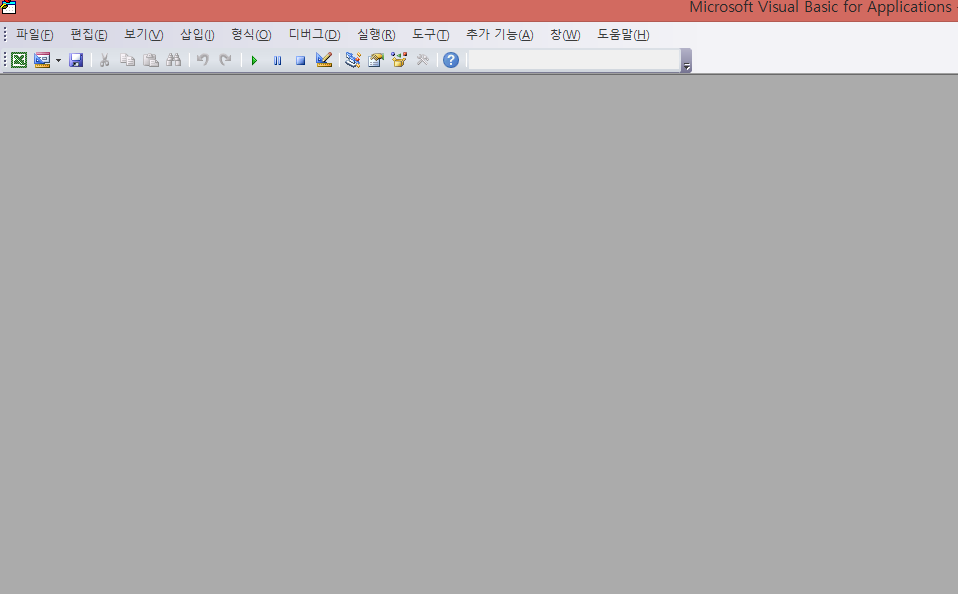
삽입 - 모듈을 눌러줍니다.
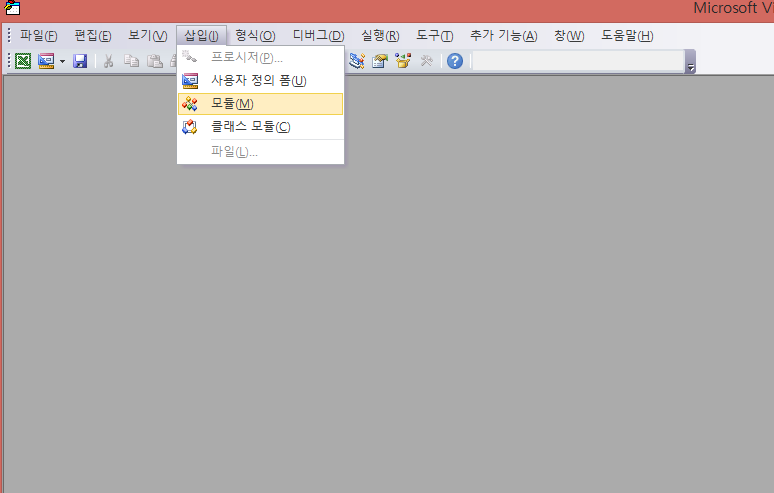
엑셀 (Excel) 매크로를 넣을수 있는 창이 나옵니다.
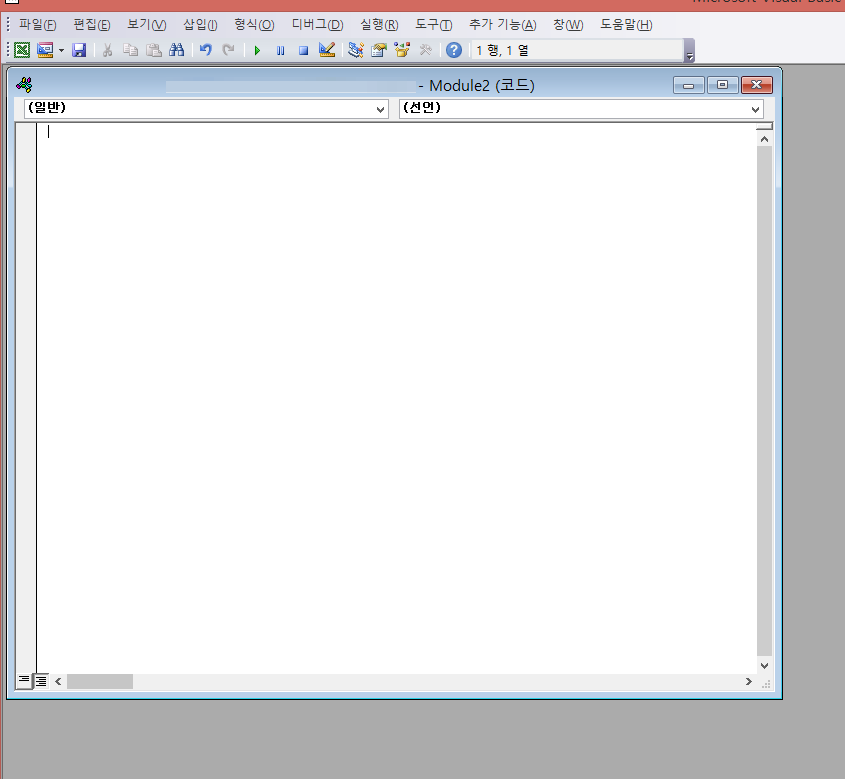
여기 창에 아래와 같은 엑셀 (Excel) 매크로를 넣어주시면 됩니다.
Sub Pic()
Dim myPic As Variant
myPic = Application.GetOpenFilename _
(filefilter:="Picture Files,*.jpg;*.bmp;*.tif;*.gif")
If myPic = False Then
Exit Sub
End If
With ActiveSheet.Pictures.Insert(myPic).ShapeRange
.LockAspectRatio = msoFalse
.Height = Selection.Height - 4
.Width = Selection.Width - 4
.Left = Selection.Left + 2
.Top = Selection.Top + 2
End With
End Sub
엑셀 매크로 내용이 복사가 되지 않기 때문에 TXT 파일을 다운 받아서 복사해서 사용하세요
아래 그림 처럼 내용이 들어가면 X를 눌러서 창을 닫아줍니다.
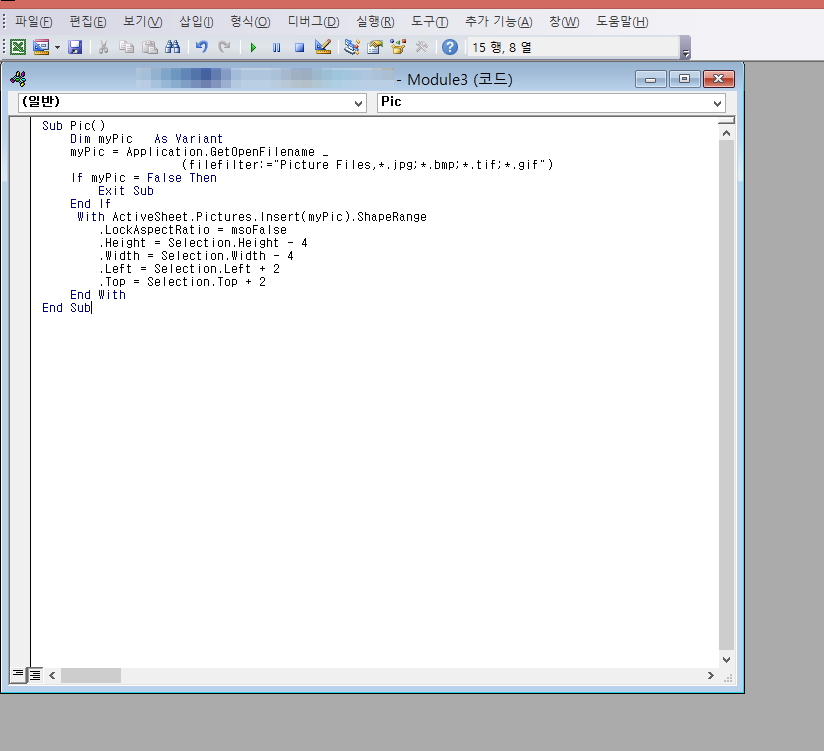
엑셀 (Excel)에서 원하는 셀에서 ALT + F8를 눌러줍니다.
아래같이 매크로 창이 열립니다.
실행을 눌러줍니다.
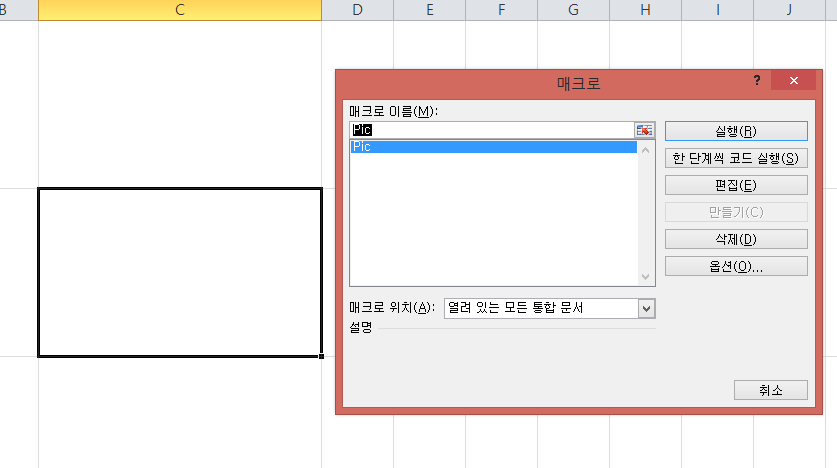
사진 선택창이 나오면 원하시는 사진을 선택해주시면 됩니다,
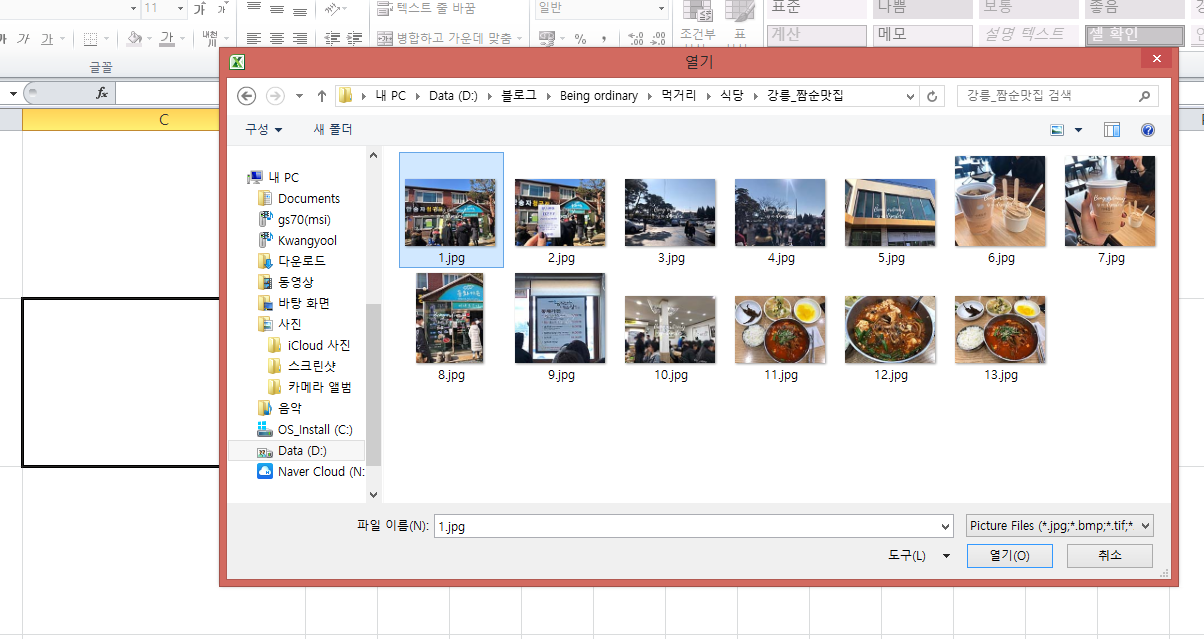
사진이 셀에 자동으 맞춤되면서 들어갑니다.
그리고 F4늘 누르시면 자동으로 다시 사진 선택창이 뜹니다.
F4는 엑셀에서 마지막으로 실행한 행동을 다시 하게 해줍니다.
만약 F4를 안누르고 할려면 ALT+F8 누르고 매크로 선택후 사진을 선택해야 합니다.
아래 사진처럼 이미지가 셀에 딱 맞게 들어가죠 ^^
이렇게 작업을 하시면 쉽게 이미지를 넣을수 있습니다.
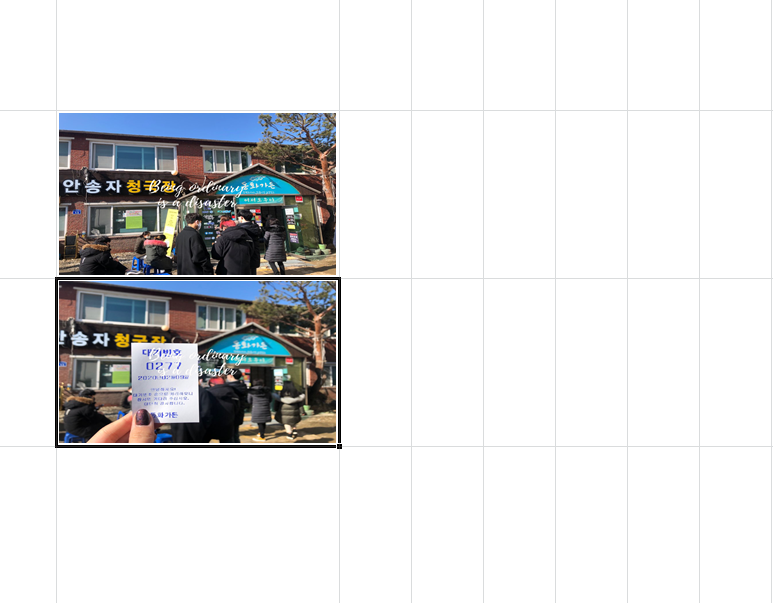
이상으로 엑셀 (Excel) 사진 (이미지) 넣기 매크로 방법에 대한 포스팅 마치도록 하겠습니다.
★연관글★